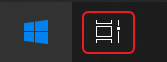Virtuelle Desktops in Windows 10
Nachdem ich mich vor einigen durch das unbeabsichtige Öffnen eines neuen virtuellen Desktops selbst behindert habe, wurde es Zeit diesem Windows Feature mal einen kurzen Artikel zu widmen
Virtuelle Desktops verhalten sich wie normale Oberflächen (Windows Desktops), zwischen denen man mittels Tastenkombination wechseln kann. Was früher unter Windows nur mit Zusatzsoftware erreicht werden konnte — in der UNIX / Linux Welt gibt es diese Funktionalität schon seit Jahrzehnten — ist in Windows 10 eingebaut.
Zur Erstellung einen neuen Virtuellen Desktops gibt es unterschiedliche Möglichkeiten:
Möglichkeit A:
- Man drückt auf den Button „Aktive Anwendungen“ und erstellt dann links oben über den „+ Neuer Desktop“ einen neuen virtuellen Desktop. Hinweis: Wenn der „Aktive Anwendungen“ Button nicht da ist, rechte Maustaste auf die Taskleiste und „Taskansicht-Schaltfläche anzeigen“ anklicken
- Alternativ drückt man <Windows><TAB>, um in die Taskansicht zu kommen
- In dieser Taskansicht kann man auch per Maus zwischen den Desktops umschalten
- In dieser Taskansicht kann man auch einzelne Anwendungen zwischen den Desktops hin und her schubsen oder an alle Desktops verteilen (via Kontextmenü)
Möglichkeit B:
- <Windows><CTRL><D> um einen neuen Desktop zu erstellen und zu ihm zu wechseln
- <Windows><CTRL><F4> um den aktuellen Desktop zu schließen
- <Windows><CTRL><links/rechts> um zwischen den Desktops hin und her zu wechseln